ここでは、メール差出人欄に、ML用ハンドルネームが表示できるよう、新たにアカウントを追加します(説明で用いられているアドレス、ハンドルネームなどは例ですので、適宜読み替えてください)。
![]() Outlook Express を起動する。
Outlook Express を起動する。
1.「ツール(T)」 - 「アカウント(A)...」 を開く。
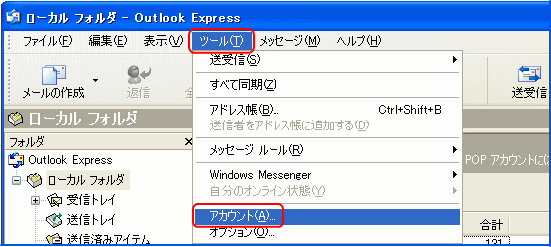
1.下図の1〜3へと進み、4の設定を控えてから、キャンセルをクリック。
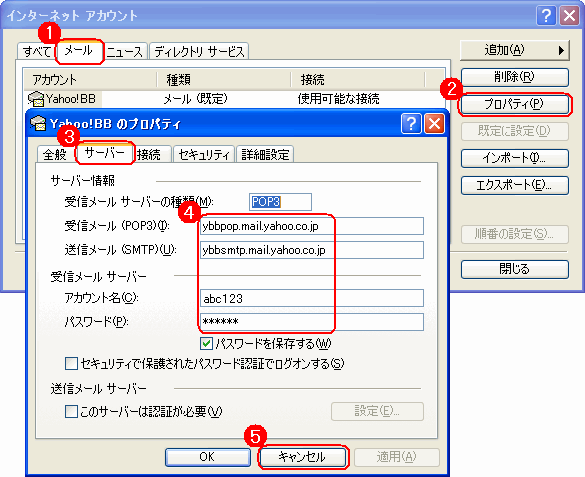
1.「追加(A)」 - 「メール(M)...」を開く。

1「インターネット接続ウィザード - 名前」画面で、「表示名」にMLで使うハンドルネームを入れる。
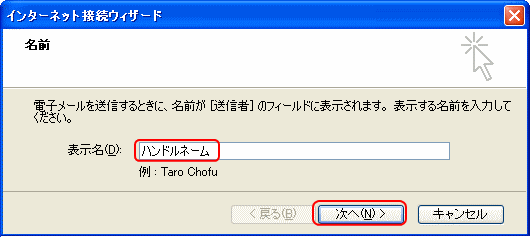
2. 「インターネット接続ウィザード - インターネット電子メールアドレス」画面で「電子メールアドレス」欄に、メールアドレスを入れる。
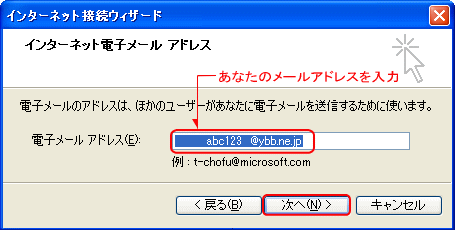
3.「インターネット接続ウィザード - 電子メールサーバ名」画面で、以下の項目を設定する。
「受信メールサーバー」「送信メールサーバー」に、[STEP 3]で確認したデータを入れるか、各プロバイダのサポートページなどで設定項目を確認して入力する(参考のため、このページの下に、主なプロバイダのサポートページを載せてあります)。
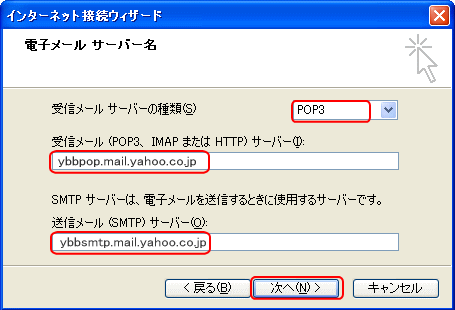
4.「インターネット接続ウィザード - インターネット メールログオン」画面。
[STEP 3]で確認したアカウント名と、パスワード(不明の場合はプロバイダの契約書などでご確認ください)を入力。「次へ」 - 設定「 完了」。
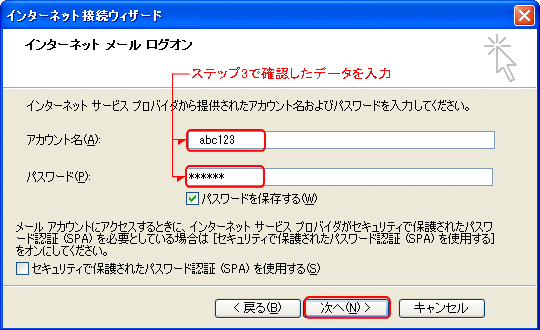
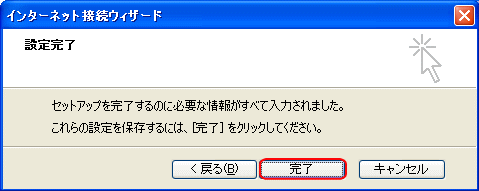
1.追加されたアカウントを選択。 「プロパティ(P)」をクリックすると「アカウントのプロパティ」画面が開き、設定変更ができます。
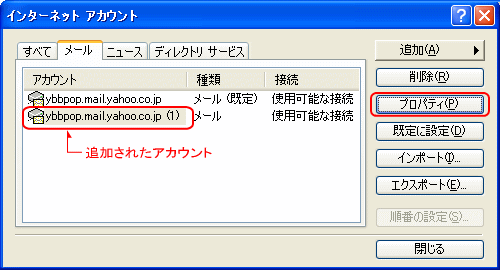
2.全般タブで、新規アカウントに「Stopover」など、覚えやすい名前を付けることができます。
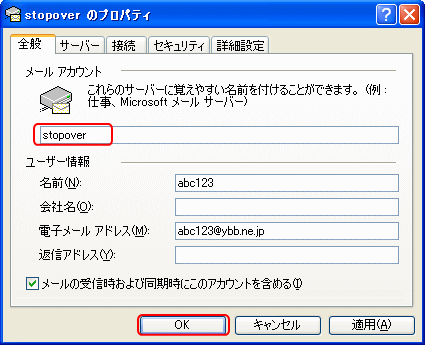
1.送信者欄の右にある▼をクリックすると、登録アドレスがすべて表示されるので、[STEP 5]で付けた「覚えやすい名前」のアドレスを選択する。送信者アドレスがStopover用になっていることを確認し、あとは通常どおりにメールを作成する。
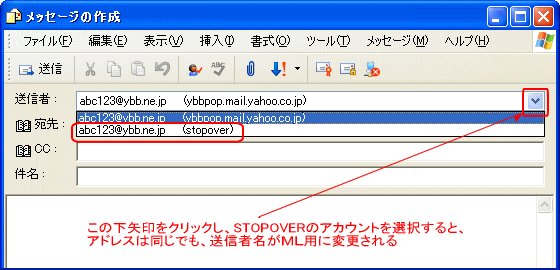
1.テキスト形式&文字数の設定も同時に設定してから、ご自分宛にテスト送信し、送信者名がハンドルになっているか、改行が行われているかをご確認ください。
ぷらら Yahoo!BB @nifty DION So-net BIGLOBE WAKWAK ODN OCN ZAQ